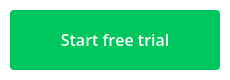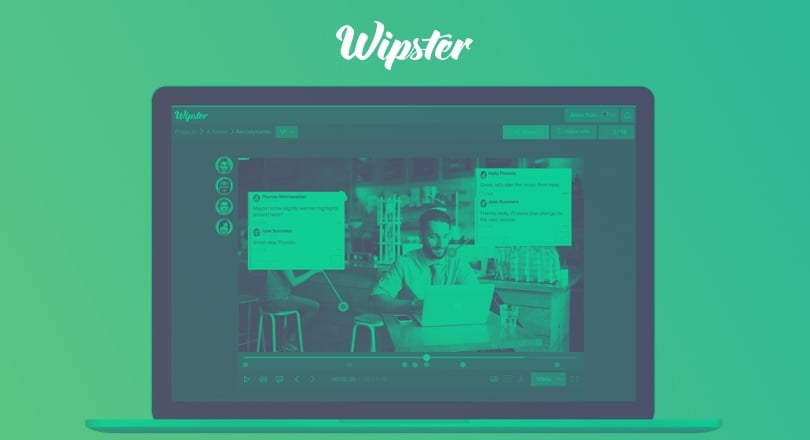
Wipster has a bunch of features and shortcuts that will take your workflow to the next level. We’ve captured eight of the best, to really get your workflow pumping.
1. Upload via Dropbox/Google Drive
This one seems simple enough, but it can really make a difference to your upload speed. Uploading directly from your desktop is still great – Wipster files will be uploaded and ready to work on before you know it – but sometimes uploading from the cloud has the edge: a server-to-server (like Dropbox to Wipster) transfer is always a tad quicker than computer to server.
-
Pro tip: If you’re on Chrome or Safari, the browser will send the most ‘internet power’ to whichever tab is active. So if you leave Wipster running in a background tab while you do other work, Chrome/Safari will automatically slow the upload down. Keep Wipster running by itself in a separate window for best results.
2. Sort your unwatched videos
Picture this: You’ve just had a wonderfully relaxed vacation in the Bahamas and have been completely, delightfully offline for the entire four weeks (shhh, just pretend it could happen). You head back to work on Monday and open up Wipster to see what your team have been working on. Uh-oh… 20 videos, and they all look very similar to the work you were doing before you hit those white-sand beaches. Which videos are new and which can you ignore? Head to the top-left of your project screen and select the dropdown “Sort by unseen videos”. If you’re the one dealing with the review comments, “Sort by unseen comments” works the same way.
3. Save the to-do list to your desktop
The to-do list is a lifesaver for cranking out those changes. You can print your list to take offline, but did you know you can also save it as a PDF to keep on your computer? It’s as easy as pie:
-
Click the little Printer button at the top-right of your to-do list
-
Instead of printing, change the destination to ‘Save as PDF’
-
Pro tip: Loving that cloud vibe? You can also save it as a Google Doc.
4. Optimise the processing stage
Processing is when we encode your video. If you upload a 1080p video, Wipster will encode your video three times so that you have three options for export quality: 1080p, 720p and 540p. If it’s 720p, we’ll encode twice: 720p and 540p. So, if you need a video to process super-fast to get it out the door for review, consider uploading it at 540p. This way Wipster will only encode once, and the processing stage will be as brief as possible!
-
Pro tip: Once your video is processing (after the upload), it’s safe in our servers. You can close the browser and grab a coffee – it’ll be ready for you when you’re back online.
5. Customise your logo
Wanna look swanky to your clients? If you have a paid Wipster account, you can upload your company logo to replace ours across the platform. Your reviewers will see your logo in their email invites and in the Wipster app, giving you an undeniably professional edge. Head into settings, then team info, and upload your logo.
-
Pro tip: Here’s a little Photoshop template to get your logo looking just right.
6. Change team member access
Sometimes you need to bring in extra resources for particularly big projects. Maybe an assistant editor, a specialist animator, or an all-round cat wrangler. You want them to have access to the project folder on Wipster, but not to your whole company account. Here’s how to do it: go to Settings then Team Members to add a new team member; then enter their email address and choose their level of access. Selecting ‘Has Guest Access’ allows you to choose one or more folders that this team member can access and collaborate on.
-
Pro tip: If you ever need to change the access of one of your team members, including making them the owner of the account or revoking full access, just head into Settings and Team Members. Find the person and choose their new access level from the dropdown. You’ll also find a trash can icon which will remove them entirely from your team and cancel their invitation to your account.
7. Disable old links
Are your slow-poke reviewers commenting on an old version of your video? Avoid confusion
and wasted time and disable the links to old versions. Click on the user dropdown in the top-right corner of your screen and then click on the 'Manage share links' dropdown.
-
Pro tip: If you initially shared a link of three videos with a reviewer, disabling the link will disable all three videos – so be careful!
8. Go directly to the app
As glorious as our home page is, sometimes you just want to get straight to work. Did you know that you can go straight to the Wipster app by using https://app.wipster.io/? This will take you straight to your account and your most recent folder – sorted!
We hope that these tips have opened up a few opportunities to streamline your workflow. Are there any Wipster tricks that you can’t live without? Share the knowledge in the comments below.
Wipster's Position on your Data and Content Rights
A lot has been made recently about Adobe's far-reaching Terms of Service, which grant them the right to access all their customers' content through...