Tips & Tricks - Get More out of Wipster
If you're a new user of Wipster or have just missed some of our recent updates, you might have missed some things:--Wipster's suite of integrations...
4 min read
![]() Wipster Content Team
:
Aug 30, 2020 7:09:00 AM
Wipster Content Team
:
Aug 30, 2020 7:09:00 AM

Introducing the Pancake Media Browser

Every edit starts with an import. How you import media into Premiere Pro can make a big difference to your overall workflow speed and efficiency, especially on larger or ongoing projects. Most professional editors prefer the Media Browser for importing footage to Premiere Pro, and it’s the Adobe-recommended method. Here we’ll introduce the Pancake Media Browser, a unique way of arranging the Media Browser panel for faster importing. But first, let’s establish exactly why the Media Browser is the best way to import.

There are several ways to import media in Premiere Pro: File > Import (CMD+I); double-clicking an empty area of the Project panel, or dragging and dropping media on the Project panel.
So, why use the Media Browser when there are seemingly simpler ways to import? The short answer is Premiere Pro accommodates a wide range of workflow styles to suit a variety of user preferences and skill levels. However, just because those options are there, doesn’t mean you should use them. The Media Browser is the best option for importing professional camera formats and it gives Premiere Pro editors more robust import options.
1. Add to Favorites
Adding frequently used folders to Favorites in the directory list will make it faster to navigate folders in the Media Browser. Plus, folders added to Favorites will be accessible in other Premiere Pro projects as well.

“There are few scenarios in which it’s preferable to use any import method other than the Media Browser, so take a little time to build your familiarity with it. You can create a favorite by right-clicking a folder and choosing Add to Favorites.”
Ten Most Useful Tips to Get the Most from Premiere Pro CC Maxim Jago
2. Preview media before import
Unlike system navigation with File > Import, the Media Browser gives you shuttle controls for more precise previewing while you browse media.
“The Media Browser allows you to view and play your footage on your hard drive before you import it into Premiere Pro. You can play your footage with the space bar, use the J/K/L shortcuts and Hover Scrub like you can in the Project.”
Multiple Ways of Importing Footage into Premiere Pro Clay Asbury via Premiumbeat
3. Search and sort media and metadata
The ability to search and sort media and metadata is invaluable for larger projects with lots of media formats. As well as the search bar, the Media Browser also has filters for “File types displayed” and “Directory viewers”. You can customize the metadata columns of the Directory viewers by selecting Edit Columns in the Media Browser panel menu. Note that you must be in List View for this to work.

“Our favorite import method, by far, is the Media Browser. Its flexibility makes it superior to the standard file system import. Not only does it display the files in a straight list, but it also adjusts the view using the metadata. Being able to see this metadata makes it far easier to select from long lists of files or shots.”
An Editor's Guide to Adobe Premiere Pro: Importing Media Peachpit; Richard Harrington, Robbie Carman, Jeff Greenberg
4. Clip spanning
The real beauty of the Media Browser is that it understands the folder structure and metadata of professional camera formats. It automatically combines spanned clips and hides text, XML, and other non-media files. In other words, the Media Browser only displays the stuff you want to import: media.
“Use the Media Browser, instead of File > Import, to import files from tapeless sources. The Media Browser assembles the relevant files into coherent clips, and does not import irrelevant non-media files sometimes found in the folders of tapeless media … The Media Browser automatically aggregates spanned clips and shot metadata from the subfolders into single clips for any of these formats.”
Importing Assets from Tapeless Formats Adobe Premiere Pro Help
5. Browse other Adobe project files
The Media Browser can browse and import other Premiere Pro and even After Effects project files. It uniquely allows editors to open (double-click or SHIFT+O) and preview sequences from other projects in the Timeline panel and Source monitor before importing.

“But what makes the Media Browser ESPECIALLY helpful is that you can use it to review and access Premiere Projects, as well as media. While Premiere only allows one project to be open at a time, this technique allows you to access an unlimited number of projects from inside a single project!”
Adobe Premiere Pro CC: Media Browser Magic Larry Jordan
Mastering these five Media Browser tips will not only make importing in Premiere Pro faster and more efficient, but it will also encourage greater project organization overall. But what if you could make importing with the Media Browser even faster by eliminating folder navigation altogether? What if the Media Browser were set up to always be looking at the media in a project? Here’s how...
Most Premiere Pro editors are familiar with the pancake timeline, a delicious discovery by Premiere Pro legend Vashi Nedomansky. To recap, the pancake timeline is two or more timeline panels stacked on top of each other, letting you quickly view and edit clips from one timeline to another. This is an efficient workflow for pulling selects from a stringout of clips. Imagine this same principle applied to the Media Browser for faster media importing.
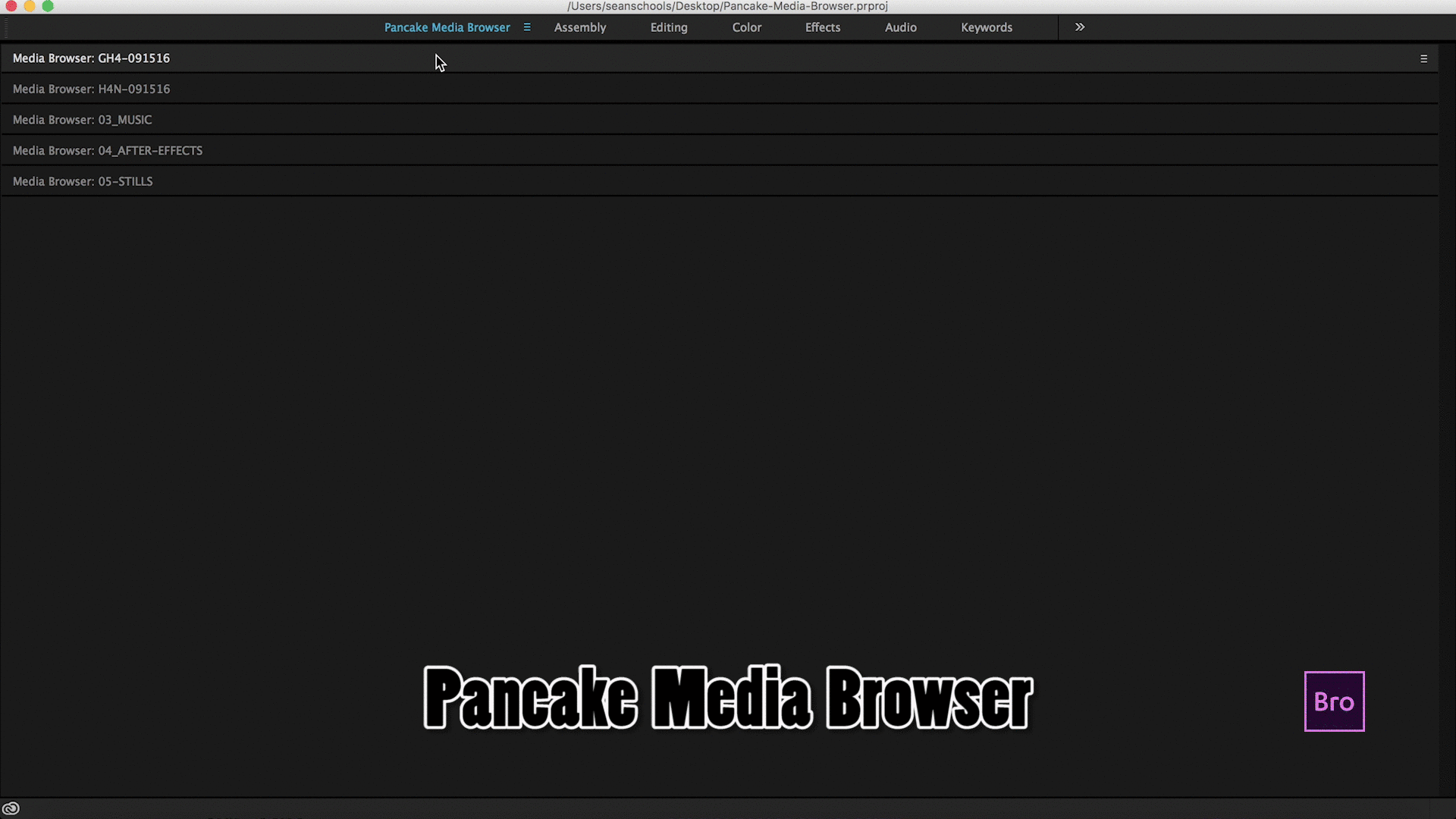
Want to really master the Media Browser? Get rid of the CMD+I shortcut! Better yet, assign it to Import from Media Browser. Combine this shortcut with the Pancake Media Browser and you’ll be a Media Browser master in no time!
What do you think of the Pancake Media Browser? Did these tips convince you to give it a go, or have you been a fan since way back? And importantly – what tips would you add? Please share them in the comments below.
Sean Schools is Premiere Bro, the Premiere Pro User Blog and Fansite, dedicated to enriching the Premiere Pro editing experience and user community. Sean is a Full Sail University alum and the award-winning video editor for JK Design, a New Jersey advertising agency. Visit the Premiere Bro blog and follow Sean on Twitter and Facebook.
If you're a new user of Wipster or have just missed some of our recent updates, you might have missed some things:--Wipster's suite of integrations...
We’re excited to announce a powerful new integration that brings Wipster’s intuitive video review tools directly into Final Cut Pro (FCP). Designed ...
1 min read