Tips & Tricks - Get More out of Wipster
If you're a new user of Wipster or have just missed some of our recent updates, you might have missed some things:--Wipster's suite of integrations...
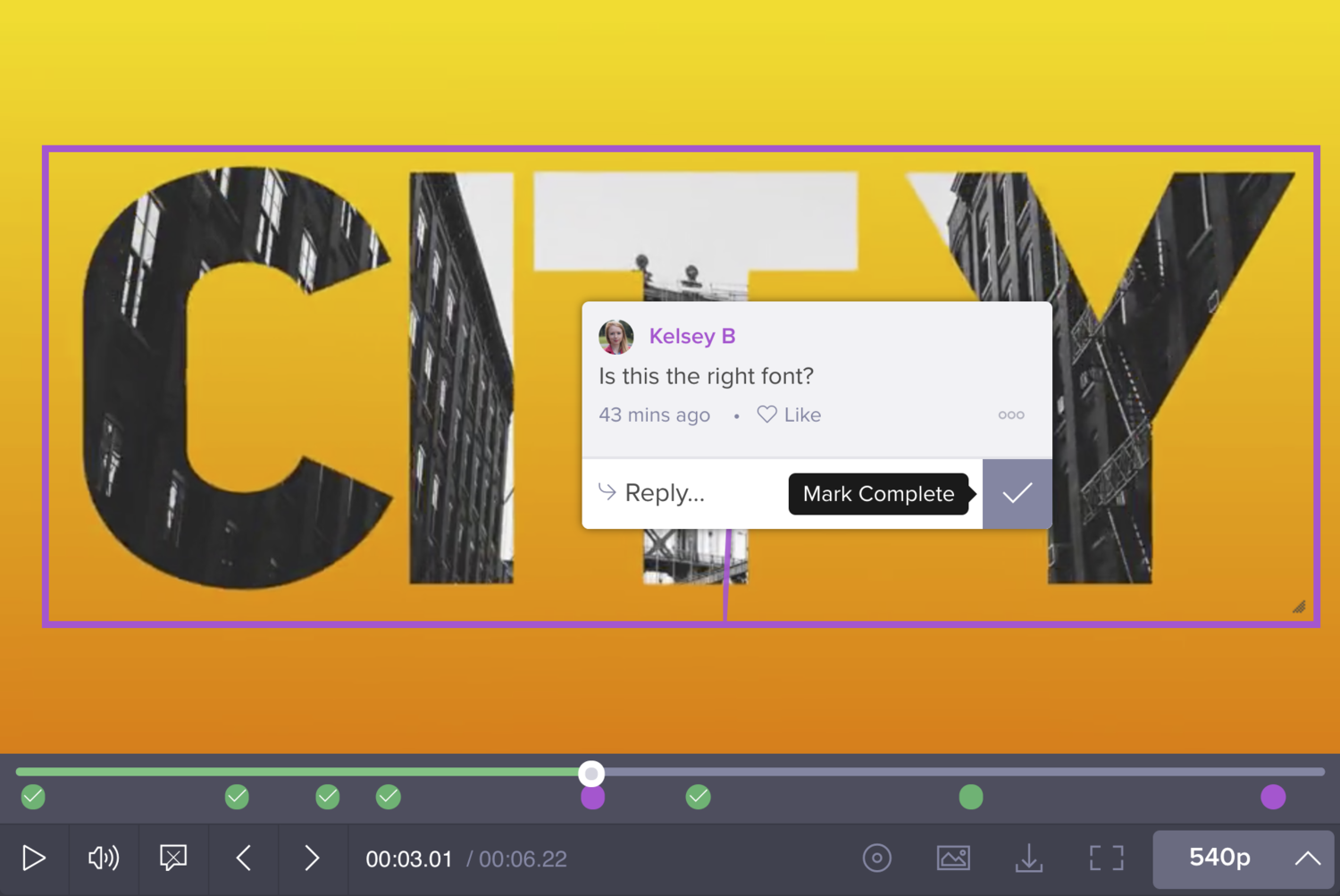
Wipster is known for its unique and intuitive on-video commenting to facilitate streamlined review. Today, you can not only leave leave pin-pointed and highlighted comments on videos, but also leave feedback on images, audio files, and PDFS too. But what are the best ways to leave comments, review them, and complete them? There are many commenting features in Wipster you may not know about!
This article covers 10 tips that will give you a better commenting and review experience inside of Wipster. We highly recommend sharing these tips with your team and reviewers!
Leaving Comments
There are two types of comments you can make when reviewing a piece of content on Wipster. A pin-pointed comment. This is when you simply click on top of the image, audio or video and write your comment. Like this:
Or
You can create what I like to call a “highlight” comment. To do this, click and then lasso an area of the asset you are reviewing to leave a comment.
On videos, the comments will have time-codes stamped into them.
Team only (Private) or Public Comments
When you leave a comment or reply to a comment on an asset in Wipster you can choose to make it Team Only (which will be private and only viewable by your team), or Public, which means your reviewers (clients) will be able to see them.
Opening up the Comments Panel
In the upper right corner of Wipster you will find a chat icon, click on this to expand all comments in a list format. Here you can review all comments, reply to them, or mark them as complete. Easy as a checklist and all the comments are in one place!
Using the Next and Previous Comment Controls
If you prefer to shuffle through comments in the video player, simply use the next and previous comment arrow controls. Here you can also reply to comments and mark as complete.
The comment circle will have a check mark ” ✅” inside of it once the comment is marked complete. You can always uncheck it though!
Comments Menu (Edit, Copy, Delete, or Attach Photo)
After you make a comment you can click on the “…” (ellipse) in the right corner of the comment to do the following: edit the comment, copy comment, delete comment, or better yet, attach an image!
Hide/Show Comments Feature
If you’re watching back a video and do not want comments to appear on a video while you are watching it back, simply select the “Show/Hide Comments” icon. When it is “red” it means that comments will not appear on the video when you play it back.
Keyboard Shortcuts
In the lower right corner of your Wipster app browser you can click on the “Help” icon and open up the “Keyboard Shortcut” controls. This will bring up a list of shortcuts you can use to speed up the review process. Such as hitting the “F” key to enable full screen, the “up and down” keys to go to the previous or next comment, or the space bar to “Play / Pause” the video.

List of Wipster’s keyboard shortcuts.
Need to remind someone to comment? Nudge them!
On the right-side of the Wipster app, you will see Team Member’s profile photos or reviewer avatar circles, you can click on each person to see if they have viewed the video or left comments. If they have viewed the video, then you will see a check mark next to the “eye icon.” If they haven’t commented, you can click the “Nudge icon.”
Info Panel
By clicking on the “i” (info) icon in the upper right corner, you can add a universal note about the entire video to everyone, add tags (so you can easily search for it within your Media Library), and also see how your team members and non-team members (reviewers) have interacted with the video
Disabling Commenting Entirely (only for file delivery!)
Let’s say you just want to send a video for preview or for download only. Simply select “Share” and then “Share Preview” and uncheck “Disable Download” (if you want them to be able to download it!) Then you can email the asset or generate a URL to send. The person receiving the asset will be able to download the original asset’s resolution and commenting will be disabled.
Comment with the Wipster Review Panel with Premiere Pro and After Effects
You can also review and add replies to comments using Wipster’s adobe add-on inside of Premiere Pro and After Effects. It’s called the Wipster Review Panel. See it in action here:
If you're a new user of Wipster or have just missed some of our recent updates, you might have missed some things:--Wipster's suite of integrations...
We’re excited to announce a powerful new integration that brings Wipster’s intuitive video review tools directly into Final Cut Pro (FCP). Designed ...
1 min read