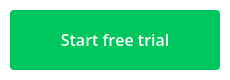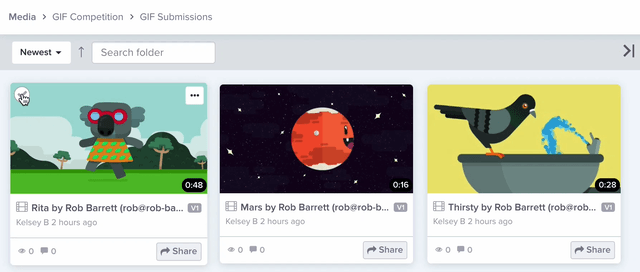
At Wipster, we’ve designed many ways you can share your creative assets. In fact, you can share multiple assets for review at once and we’ll cover that later in this article. Not one method of sharing is better than others, but you can certainly choose the method that works best for your own creative workflow.
Share as you upload
Firstly, when you first start to upload an asset you can share it before it finishes uploading. This is a popular way to share amongst Wipster users because you can get your asset to your client or collaborator out the door faster.
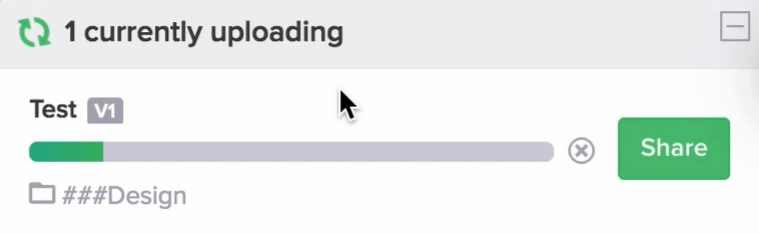
Share for Review, Approval or Preview
Once your asset is in your Media Library, you can then click on the “Share” icon and then you will get three options for sharing. In all three options, you can choose to email or generate a URL to copy & share.
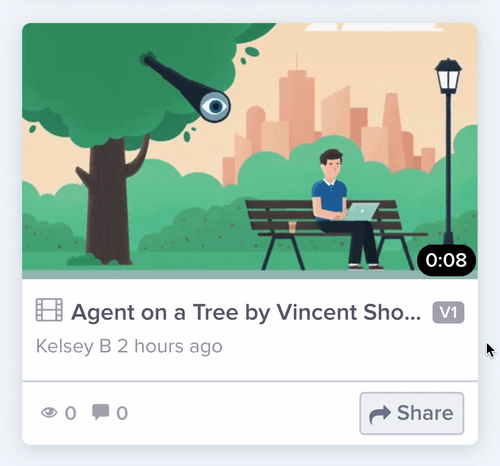
Note: We recommend emailing the asset instead of generating a URL because when you email the reviewer will not need to enter their name in order to start review - it’s pre-generated for them!
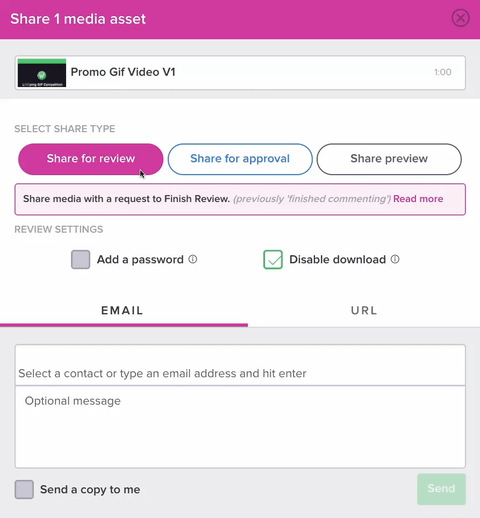
(1) Share for Review - When you share for Review, the reviewer will be able to leave comments on the video and then click a button “Finish Commenting.” When they click that button, you will be notified via email.
(2) Share for Approval - When you share for Approval, you have the option to turn off commenting (or leave commenting on). The “Finish Commenting” button, however, is replaced with an “Approval” button. Encourage your reviewers to click “Approve” so you will be notified immediately within Wipster.
(3) Share for Preview - If you only want a person to view the assets and not comment or if you only need to deliver your final asset to your client, you should choose “Share for Preview.”
In all methods, you can also choose to password protect or disable download.
Share Multiple Assets At Once
If you would like to share more than one asset with a reviewer, simply select each asset you would like to share then a share icon will appear above. Like so:

Share using the Adobe Wipster Review Panel
You don’t even need to open the Wipster Web App to share a video! You can export, upload, and share your video using the Wipster Review Panel in Adobe Premiere Pro or After Effects.
Simply download the Wipster Review Panel extension from the Adobe Exchange. After you install it, go into the Adobe App, then go to Window > Extensions > Wipster Review Panel. Within the Panel you can login and then share you current timeline or sequence with a reviewer.
Share via Slack Automated Messages
You can also integrate Wipster with your Slack workflow so your team is notified in a #channel (of your choice) when new content is uploaded, commented on, or approved in Wipster.
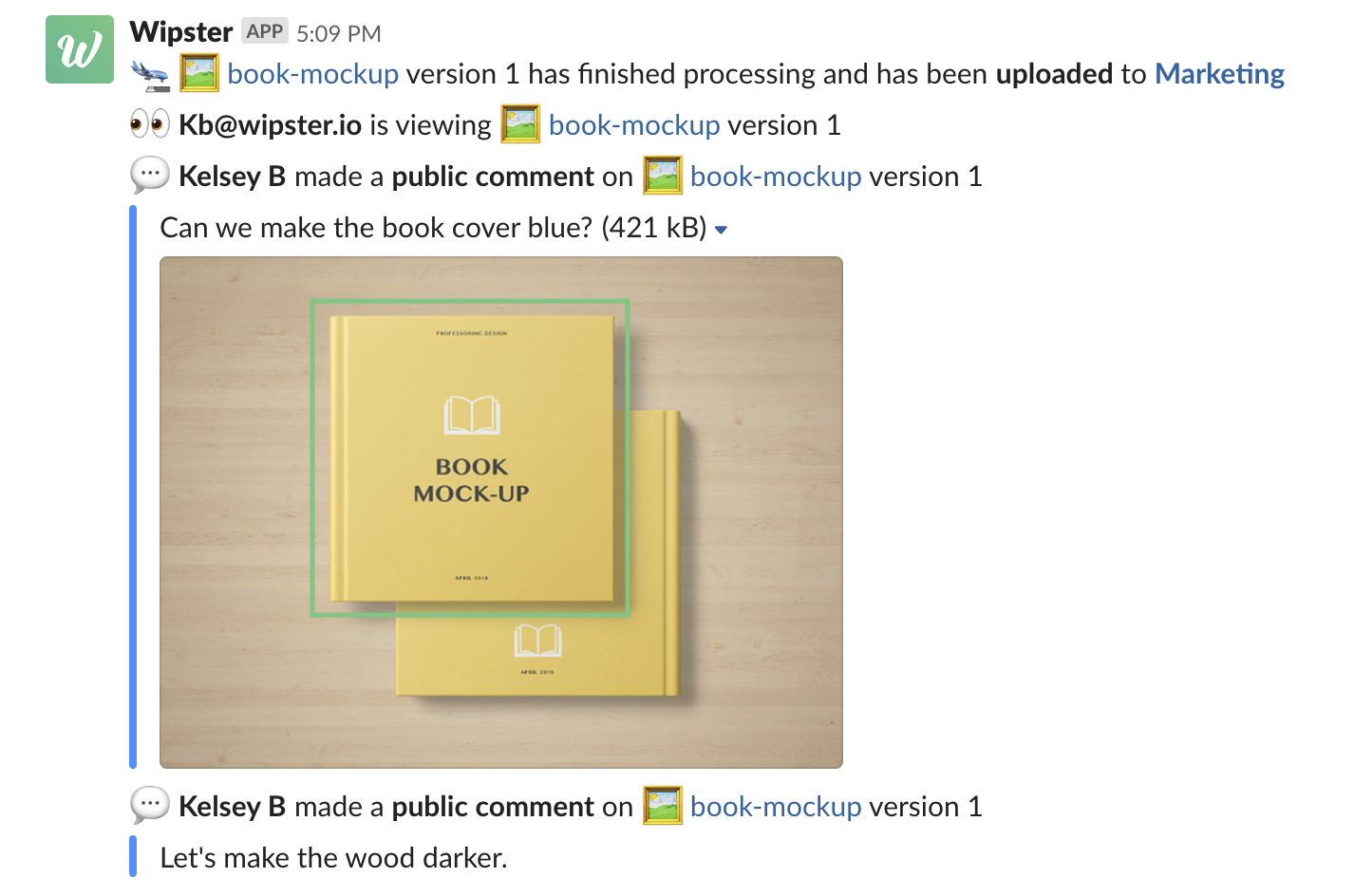
Simply go to the Integrations tab in your account settings and connect your Wipster account with your Slack account.
Once connected, you can choose which notifications you want to turn on or off.
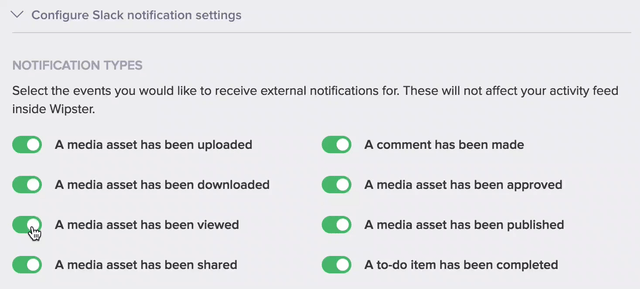
Share Project Folders with Guest Access
If you are working with a contractor or a collaborator that needs to be able to download multiple assets or upload to a folder within your account, you can invite them as a team member and give them “Guest Access” to one or multiple project folders.
To do this, select “Add Team Member” from your account settings and then choose the project folder you want to invite them to. Note: Only admins or account owners can invite Team Members.

The person who has Guest access will be able to review, comment on, download, and upload new assets to that Project Folder.
And those are the six different ways you can share with Wipster!
Let us know if you have any further questions about how to share assets with your reviewers or collaborators by leaving a comment below. You can also chat with us while logged into your Wipster account.
Wipster's Position on your Data and Content Rights
A lot has been made recently about Adobe's far-reaching Terms of Service, which grant them the right to access all their customers' content through...